Premiere Pro Color Correction Plugin
Working with templates can save A LOT of time. But there are a good number of templates that don't include a built-in way to easily change the color of element. Today, we're going to go over how to change colors in Premiere Pro. To be clear, this isn't intended to be a tutorial on color correction. Instead, we're looking at how to change the color of simple template elements and assets. So, let's dive in and get started.
Part 1: Color Correction vs. Color Grading?
Firstly, you should understand the difference between color correction and color grading. While you may use many of the same tools, they should be treated as two separate processes.
Color correction is the process of fixing any issues within the shot regarding lighting or color so that all of the shots look consistent. Color grading is the work that is done to a piece to create a 'stylistic look' to your film. You should always correct your shots before you grade them, so you are working with a clean palette to begin the process.
Editors will have different workflows. Some will complete all of the edits before moving on to the color correction, others will opt to correct shots as they go. The reality is, there is no right or wrong time to fix your clips. You may even decide when to color correct based on the project you are working on. Especially, if some shots are so challenging you are unsure you can include them in your edit at all.
Part 2: How to Correct Color in Premiere Pro
Color Workspace
Click on the Color tab at the top to switch to the color screen. Adobe has done their best to optimize all of the correction and grading tools under one screen, but to the uninitiated, it can seem a confusing mess.
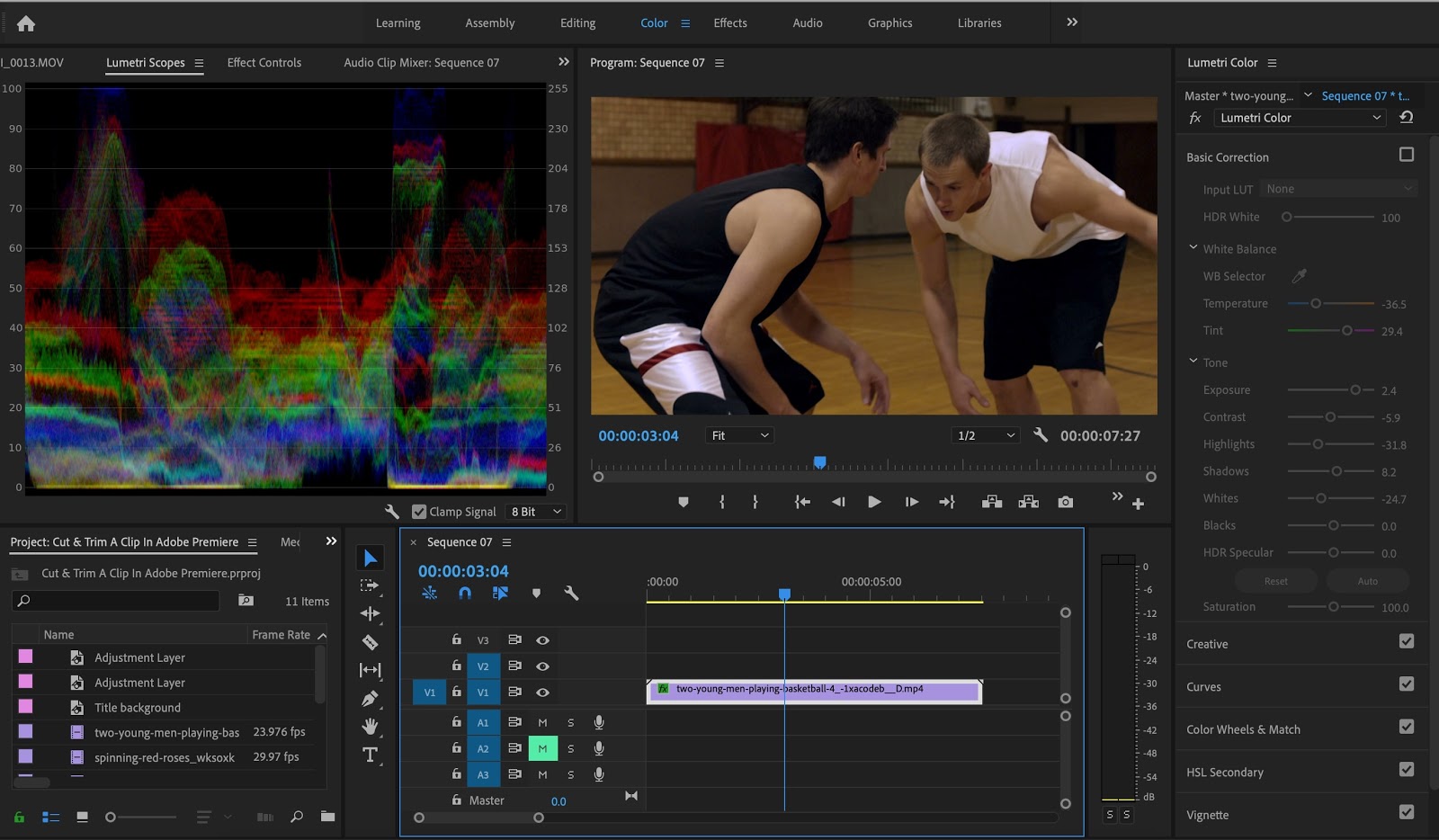
In the right-hand column, you will see all of your color options, while the individual controls/scopes live in the top left corner panel.
Lumetri Scopes
These are viewable in the top left panel, and there are several options to choose from, it might look like a daunting amount of settings, but don't worry we'll guide you through. Right-click in the window to bring up the options for the type of scope you want to look at in more detail.
All of the scopes show graphical information about the color and light in the shot currently being viewed.
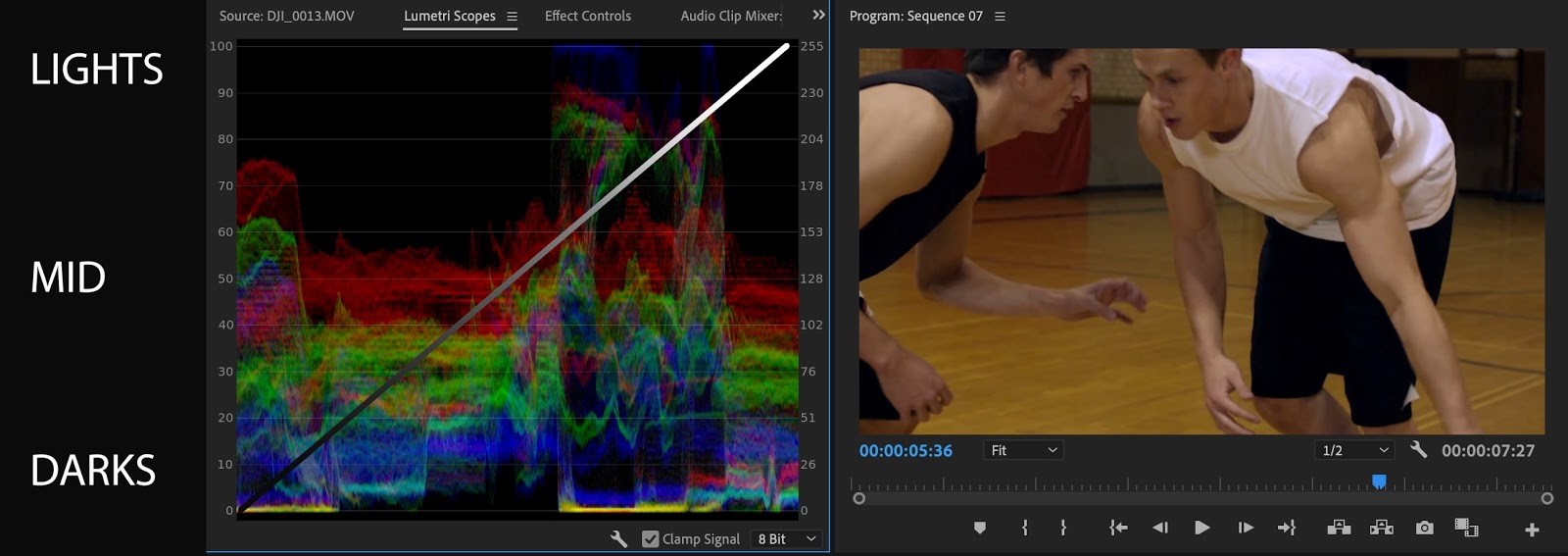
If you skim along your sequence, you will see the scopes change and reflect the shapes and colors in the clip.
Each Scope type will show you something slightly different, and it is up to you to find the right one that suits your footage. When we overlay the scope with the clip, we can see how the light and colors are represented.
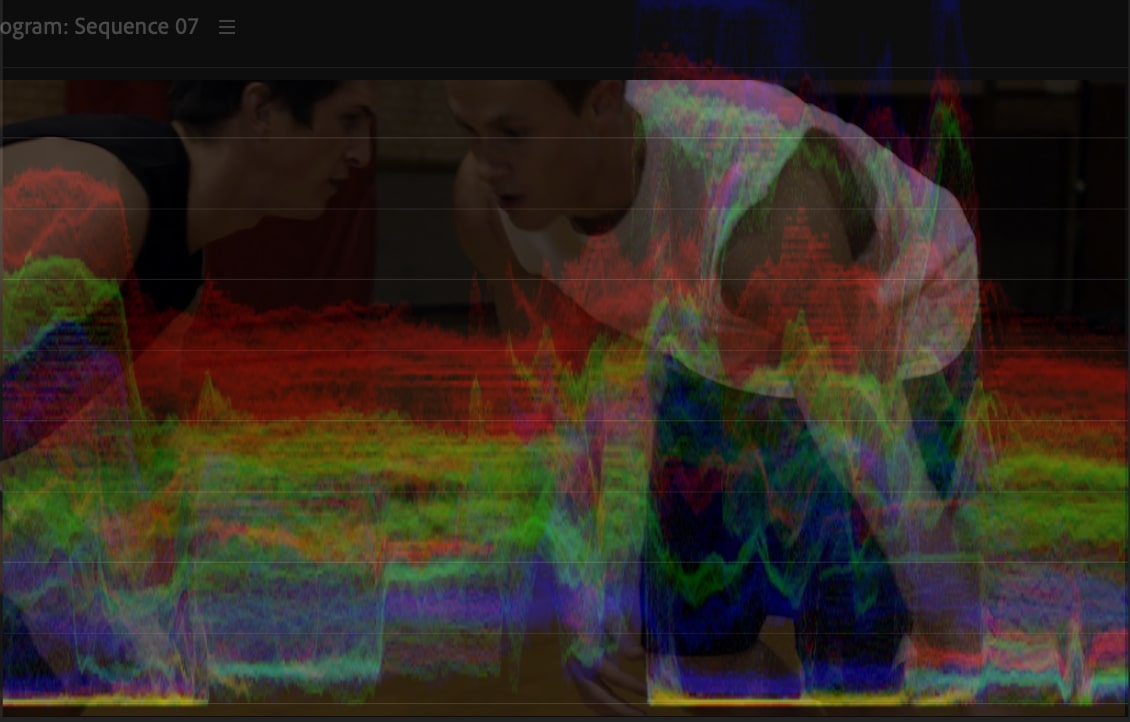
The scopes will help you identify where corrections should be made in your shots, and help you to define the best solution.
Lumetri Panel
The Lumetri Panel contains all of the tools you need to both correct and grade your shots, but for now, let's look at the Basic Correction Tools. Click on the checkbox next to Basic Correction to open up the settings.
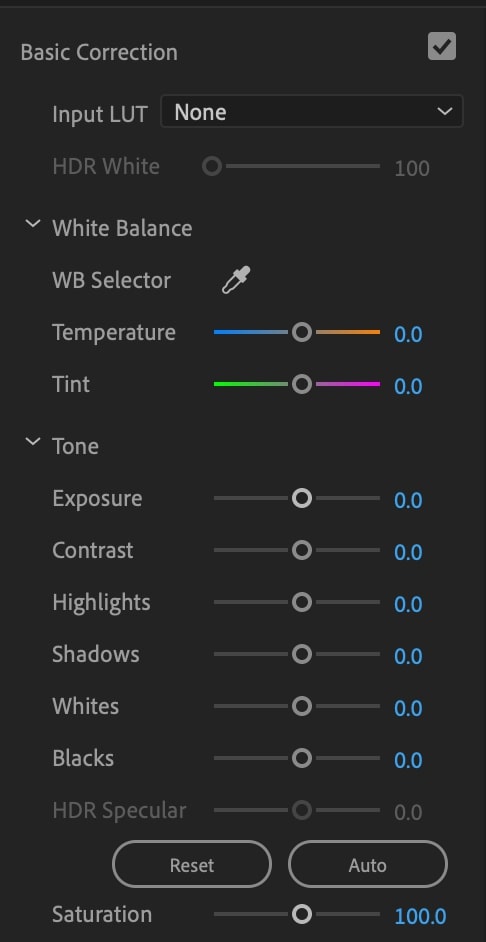
White Balance (WB)
The White Balance selector allows you to use a color picker to select the 'White' in your shot, which will automatically change the temperature and tint controls.
Temperature
The temperature control lets you set the tone of your clip between extreme blue and orange. For the most part, issues with White Balance will create a shot that is a little blue or orange is its overall hue and you can use the temperature control to offset this.
Tint
Similar to the temperature control, this gives you the ability to control the green to pink hue of your clip finely.
Exposure
This can help you mitigate issues where the shot has been filmed with too much, or too little light entering the camera.
Highlights & Shadows
These two controls help you push the color range into either the lightest or darkest parts of your shot.
Whites & Blacks
These two controls help you increase the amount of white or black that is mixed with the colors. Too much white will create a washed-out look, whereas too much black will create a dark shadowy look.
Saturation
Saturation changes the vividness of the hues in your clip, separating them from the grey tones in that light range.
Color correction aims to neutralize your clips (as best you can) so that they have consistent light and color. The best way to become more proficient is to play around with the controls. Have fun with it and study the effects on both the scope and the shot. Let's go through how we fixed this shot of basketball players using the waveform (RBG).
From the scope, we can see that there is a lack of both color and light at the top. The first step is to adjust the Exposure, adding more light to the shot.
There is now a lot of red in the lighter areas, which is creating the orange hue to the piece and is exacerbated by the more dominant patch of yellow floor. Next, we change the temperature of the clip, adding blue.
The mid-range areas include a lot of green. Since this level includes the skin tones of the players, we need to add a small amount of pink tint.
The clip is already looking a lot better! Remember, we don't want to create a stylized color grade at this point. Minor adjustments are needed the remaining tools to complete the correction.
The clip is now corrected, and you can see the vast improvement between the original and new shot. Next, we need to adjust the rest of the sequence; this can be done by both looking at the footage and looking at the scope. Here you can see the difference between the clips, only one of which has been corrected. When you color correct the second clip, the scopes look similar in the display of light and color.
Part 3: How to Change Color in Premiere Pro
Changing the Color of a Single Color Element
This quick video gives you a great overview of basic color corrections such as how to adjust white balance, tone, and saturation from the Lumetri Color panel.
Jordan explores some preset looks from the Creative section, as well. If you get stuck when editing color, you can use these as a starting point and adjust based on your preferences. You'll also get tips on how to color correct specific clips and how to apply your color correction across your whole timeline at once with an adjustment layer.
He's able to get through a lot of basics in under 10 minutes, so it's definitely a worthwhile watch for beginning color correctors!

For our example, we have a template for a title pack with a block element that we want to make a different color. Unfortunately, there's a lot of times when developers of these sorts of templates won't include a simple way to change the color of elements. If that's the case, then what can really help you is using the tint effect. Go to the effects panel and search for 'tint'. From here you can drag and drop it onto your footage.
It may turn grey at this point, but don't worry. Now go to your effect controls panel and you should see two different eye droppers, one for black and one for white. Take the dark color palette and select the desired color you'd like for your element and then use the eyedropper for the other section to match the color.
Simple as that! You've easily changed the color of a simple element. But what happens when you have something like a lens flare for example? In this case, there's lots of nuances in the color, and making it all one flat color would just look terrible.
Changing the Color of a Complicated Element

For this scenario, let's go to 'Color Balance (HLS)'. Search for it in your effects panel and drag and drop it onto your footage. In your effects controls, the hue slider is the one you're going to want to use. This will basically give you an infinite loop of variability for the new hue you want it to be. More blue, more yellow, more green. And it rotates every color equally around the color wheel. It's as simple as that!
General Color Correction
But even though we said this isn't a video about color correction, let's quickly go over how to do some minor corrections for your footage. There may be times when you download stock footage and you want it to either stylize it or match it closer to pre-existing footage. This is a job for your Lumetri Color Section. If you can't find it, go to window, and choose Lumetri Color.
Now, a great place to start with stylizing is to go to the creative section and to cycle through the preloaded looks. If any of them comes close to what you want, click it to apply it to your footage, and either increase or decrease its intensity depending on what you're looking for. You can use this to get close the look you want and then get the rest of the way on your own.
Another way you can go about changing the look of your footage is with the basic correction section. By changing the color temperature and tint, you can give broad and overarching colored looks to your footage.
Curves

Yet perhaps my preferred method to making more detailed changes is the Curves section. A brief overview of how curves work is that it allows you to increase or decrease the intensity of different elements of the footage: the Blacks, Shadows, Mid-tones, Highlights, and the Whites. Making changes to each of these different sections will primarily impact only that section and then graduate that change into the nearby sections. But this doesn't just work for luminance, you can also choose Red, Green, or Blue colors to either increase or decrease its presence in any given section. This gives you an unparalleled amount of control over the color of your footage.
Part 4: How To Match Color in Premiere Pro
Identify Your Clips
First, jump into Premiere Pro. Now, let's say you have two pieces of footage on your timeline that you want to match the color between. Right off the bat, you might be able to tell that the color is off between them.
This can be a big problem in your videos because when you cut from one clip to another, and the colors are very different, it can feel very much like a mistake and not a stylistic choice. It can also be distracting to your audience, so how do you match them up so that they feel like one cohesive project?
One-Click Fix
Fortunately, Premiere Pro has a one-click color matching feature that can do almost the whole job for you. Start by finding the color matching feature by going toLumetri Color, and then going down toColor Wheels & Match. Once you drop it down, you can see theColor Match section just below.
Use the Comparison View
Click on theView, so you can start working with this feature.
Here you can see a layout that gives you a reference clip, and a current clip. You're going to want to find a clip that you are most happy with. This is known as your"reference clip"located on the left of the two in the comparison.
This will be the clip that stays the same, and that you'll use as a template to change the color of the other clip with.
Choose the Right Reference Clip
There are a couple of different ways that you can go about choosing the reference clip. You'll notice that you have aslider down at the bottom of that frame on the left. You can scrub through to review your current timeline and then stop on any reference frame of your choice.
One tip to have a little more control is to find the particular frame that you want on your real timeline. Once you've found it, copy the timecode from above the timeline, and then paste it into the timecode below the slider for the reference clip. Now, you should have exactly the right frame for your starting reference!
Select the Clip Requiring a Color Change
Next, you're going to find the clip that we want to change the color to match the one on the left. This is easy, because it works by just taking the current frame that you're over with your playhead. Once you find the right clip with your playhead, you're ready for the next step.
Changing the Views
If you wanted to play around with particular ways of viewing your clips, there are three ways that you can view your reference and current clips side by side. You can change these using the icons under the slider in the comparison view.
The first view called side by side, and you can also view them with a linear divide either horizontally or vertically. If you select either of these, you can move the divider around to see more or less of a certain clip. Cool, right?
Ok, so now you have the reference and current clips set up to go, so what do you do next? Well, truthfully the hard work has already been done. There are just two more things to double check.
Face Detection
Go over to yourColor Match section and look atFace Detection. If there's a face prominently displayed in your footage, then leave this checked.
What this does is ensures that a special degree of care is given to skin tones when matching two pieces of footage. This is because, fun fact, no matter who you are or what color your skin is, all skin tones will appear somewhere in this small region of the color wheel.
If there's no face prominently displayed in your shot, like in a landscape for instance, then you should uncheck Face Detection so that Premiere Pro isn't searching for something that's not there.
Apply Match
Great! You're ready to go ahead and hitApply Match.
You can see right away that this does a great job of matching the color between two clips. If you do a quick before and after, you should see that the final result is way better than what we started with.
And here's the best part. If it does a good job but doesn't quite get it perfect, you can still go in and make color correction changes yourself, and you can use what the color match did to give you a much easier starting place.
You can use theColor Wheels like what theColor Match tool used, or you can use any other portion ofLumetri Color to continue making changes. Now you can go ahead and make your images look absolutely stunning!
So play around with these methods for changing color and see what you come up with! Becoming a color correction and matching master will take a lot of practice. Every piece of footage needs a different combination of tools and a different approach. That said, the more you learn, the better you'll be prepared to make smart adjustments.
Once you understand the tools, you will be able to transform even the most challenging of footage. And we hope these tutorials have helped you get to work on something you'd be happy to add to your showreel!
Premiere Pro Color Correction Plugin
Source: https://motionarray.com/learn/premiere-pro/changing-color-in-premiere-pro/
Posted by: herreralefterim.blogspot.com

0 Response to "Premiere Pro Color Correction Plugin"
Post a Comment